【前言】
由於目前工作上的應用大致上都已經固定了,該修改或調整的地方,大致上都已經優化好了,所以也沒怎在變動了…
所以為了不讓自己久沒使用就忘了,所以就來從頭寫寫Power Automate Desktop的相關教學和應用吧。
關於Power Automate Desktop(以下簡稱PAD),是一套由微軟開發,只要註冊微軟會員帳號就可以使用的RPA流程自動化機器人的開發軟體。
可參考:https://learn.microsoft.com/zh-tw/power-automate/flow-types
之所以叫作流程自動化機器人的原因主要是因為我們在開發設計的時候,是我想要讓機器人自動去執行的動作置入PAD中,並將一個又一個的動作一步一步的串聯在一起,最終成為一個"流程"。
簡單來說,只要流程設計好並能正常執行,基本上就是像線上遊戲使用的外掛那樣,讓電腦去操作電腦,不需要人再去控制了。
但這邊有個重點,那就是免費版的PAD在執行流程的時候,請把它放置Play,讓電腦自己照著流程去玩,千萬不要和它搶滑鼠/鍵盤的主控權,不然可是會出錯的!!
因為PAD在執行的時候仍然是模仿人的操控方式,並不會默認在背景執行的。
接下來,當微軟帳號註冊完成並下載與安裝好PAD軟體後,就用滑鼠左鍵雙擊PAD的桌面圖示
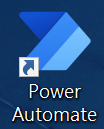
在電腦將軟體啟動後,就可以進入PAD軟體
軟體首頁:
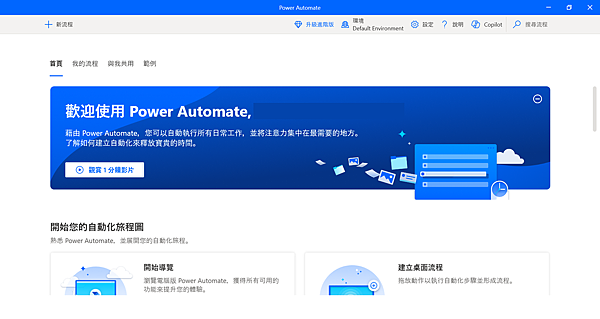
如果已經有設計好的流程,那麼在"我的流程"分頁中就能看到那些流程了
我的流程:
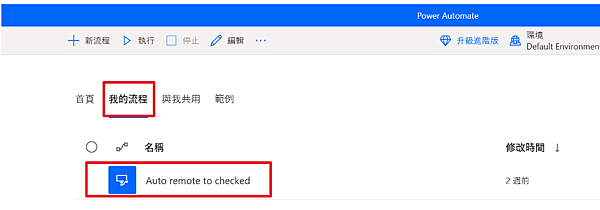
新增流程的部分可分為"從空白的開始"或是"從範例開始"
如果要從範例開始的話,則可以點選"範例"分頁,然後找到和你想要做的流程相似的範例開始設計
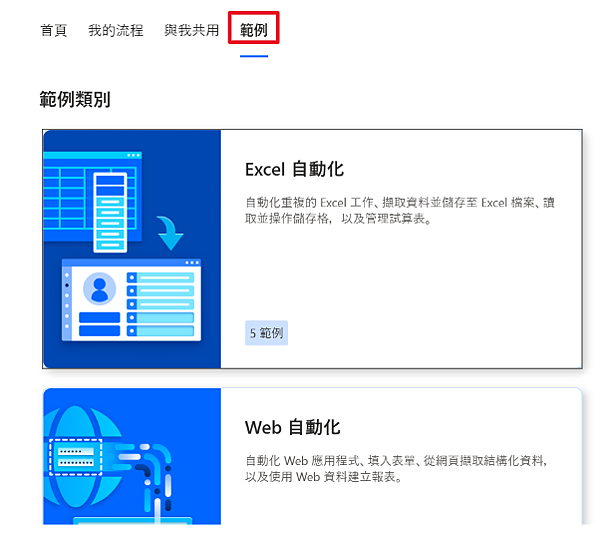
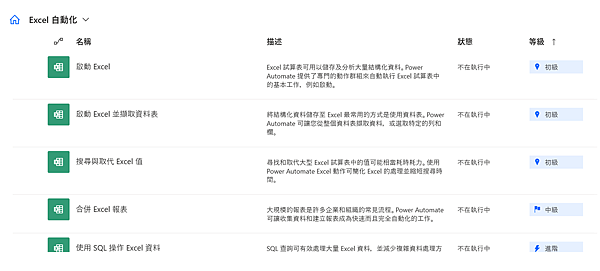
點選流程後,再點選"編輯"的鉛筆圖示即可進入編輯畫面
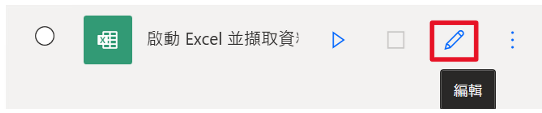
在進入編輯畫面時會跳出系統提示,這邊按"了解"就可以編輯了
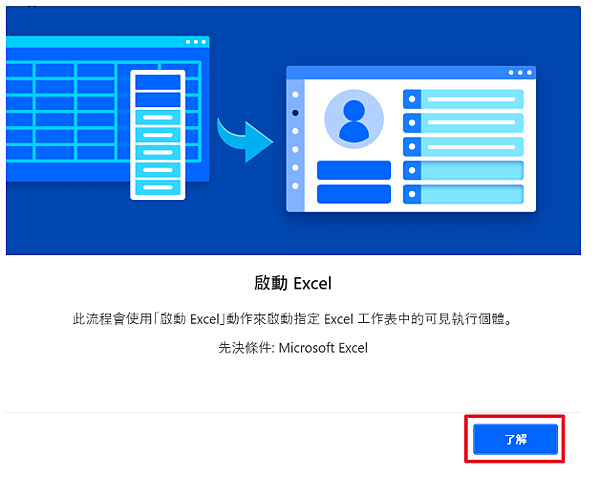
編輯畫面:
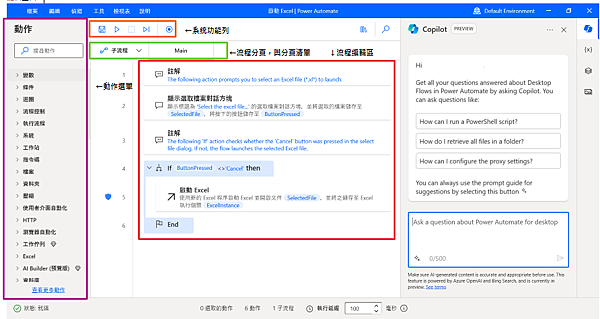
說明
動作選單:
各種流程的動作會用到的控制選項都在這裡!
可直接點兩下插入到編輯區,或是點著滑鼠左鍵拖曳到編輯區都可以。
可以在搜尋欄位中輸入關鍵字來搜尋你想要的動作。
系統功能列:
包含存檔,執行,停止,逐一執行以及錄製。
錄製的部分就像Office中的錄製那樣,會將使用者的操作動作給錄製起來,並轉換為動作流程。
流程分頁:
一個流程中可以建立很多個子流程(如Excel檔,一個檔案中有很多Sheet)
然後同一個流程中的子流程是可以互相獨立存在或是互相呼叫
流程編輯區:
用來編輯自動化流程的地方
完成後要記得按存檔圖示存檔,這點很重要(如果沒存檔的話,系統也會有提示就是了)
從空白的開始
和"從範例開始的主要差異在於編輯區中會是完全空白,不會有飯粒中預先製作好的流程!
操作方式:
在首頁中以滑鼠左鍵點選"新流程"
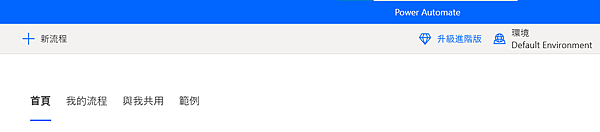
輸入"流程名稱"(可用"流程用途"命名,且中英文都可以),完成後點選下方的建立按鈕
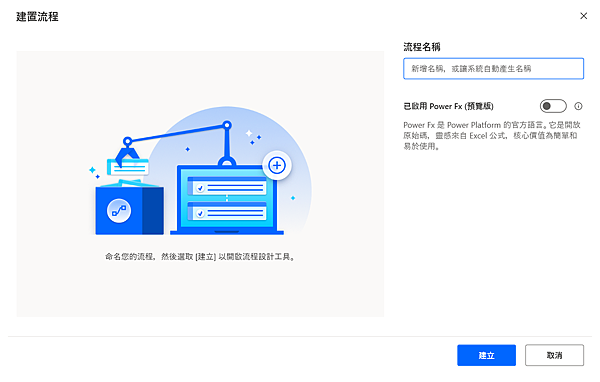
進入編輯畫面:
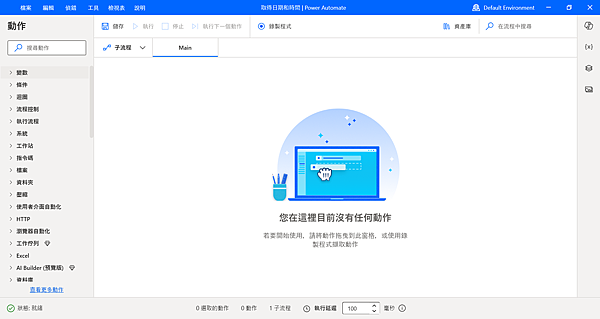
在"我的流程"中就會多出新增的流程

2024年的PAD有將目前最火的AI,也就是Copliot給加進來了,但要體驗完整功能似乎是要付費的!(目前還沒有用到)
完善計畫的第一篇就先到這邊,主要是再把建立流程的基本操作說明給優化下!
接下來會陸續發布如何使用PAD來取得系統日期、網路搜尋…等等的操作教學,最終的目標就是讓電腦自動完成一些重複的工作。
同步發表於我的痞客邦
